- Download Python 3.7 On Visual Studio 2019 For Mac Pro
- Download Python 3.7 On Visual Studio 2019 For Mac Os
- Download Python 3.7 On Visual Studio 2019 For Mac Tutorial
- Download Python 3.7 On Visual Studio 2019 For Mac With C++
Visual Studio 2019 comes with a number of updates for Python developers. See how Visual Studio 2019 makes working with Python fun. Python is an easy to learn, powerful programming language. It has efficient high-level data structures and a simple but effective approach to object-oriented programming. Python’s elegant syntax and dynamic typing, together with its interpreted nature, make it an ideal language for scripting and rapid application development in many areas on.
Download Python 3.7 On Visual Studio 2019 For Mac Pro
Being a software engineer, you often come across many instances where you would require to have Python installed on your Mac.
However, the issue is most modern macOS versions come with rather with Python 2.7.x installed and not the newer, modern version like Python 3.6.5 or Python 3.7.2 (which is the most up-to-date version right now).
This short guide is written to show you how to properly install Python 3 on a Mac OS Xcomputer.
Before you jump into the guide, do take note that there are multiple ways to install Python 3 on a Mac but with this guide, I’ll show you the two easiest ways to do this, step-by-step.
Personally, the way I did it was using a package manager like HomeBrew (it’s okay if you don’t understand what it is). Again, I’ll show you how to do this method down below.
Wait, how do I check if Python 3 is already installed on my Mac?
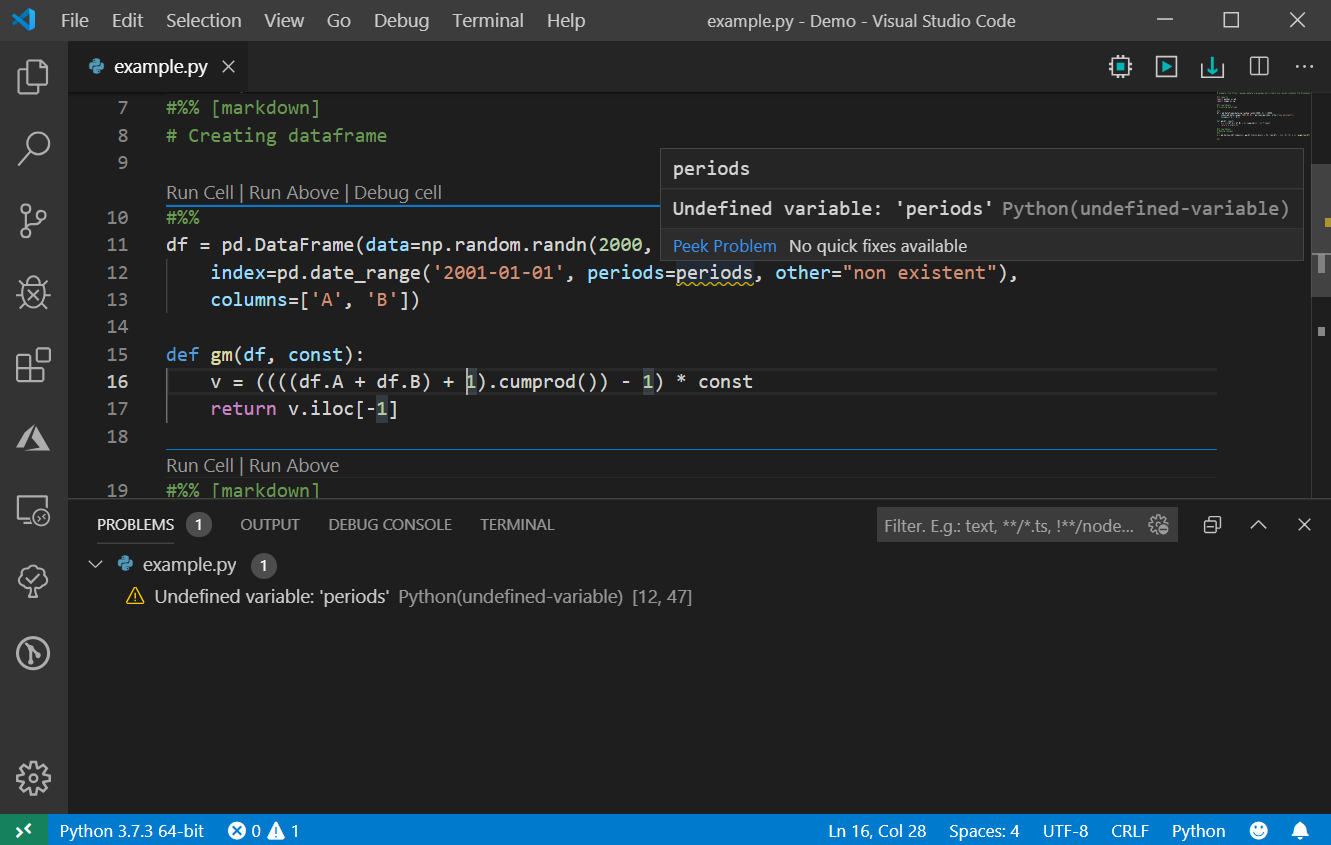
Simple. Open up your Terminal and type the following line python --version and then hit your Enter key:
You should see the python version that is currently installed on your Mac.
How to Install Python 3 on macOS: 2 Ways
1. The Simplest Way.
Perhaps the simplest way to install Python 3 on macOS.
This is for you especially if you’re a newbie (though I still strongly recommend you try the HomeBrew method below) or if you don’t want to deal with copy-pasting code into your Terminal and downloading other software.
Here’s how to install Python 3 on your macOS:
- Jump into Python.org downloads page and simply just download the latest Python version.
- Next, run the Python Installer to install Python 3 onto your Mac.
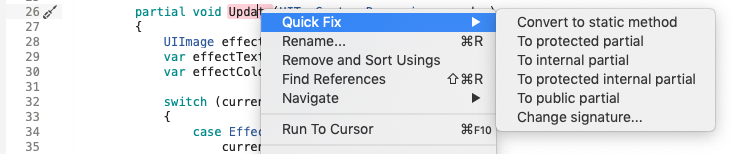
Note
The Python installation may require about 100MB of disk space to install. Once you’ve installed Python 3 you can have it alongside Python 2 without having to delete the latter from your Mac.
- Great! Now once Python 3 is installed, you’ll be able to find it within the Applications directory of your Mac. You’ll also find here a simple IDE called “IDLE.app” which gives you a basic Python IDE.
Help! Where do I find the Applications directory?
If you can’t find the Applications directory, simply go to Finder by clicking the Finder icon in the Dock (it’s usually the first icon from the left side of the Dock). From there simply, go to the Go menu and select Applications.
Done. If you got yourself lost through the process, you can comment down below.
Next up, I’ll show you how you can install Python 3 using HomeBrew onto your macOS. This is my preferred way and it is just as simple as the method before but it will make your life a whole lot simpler, in the long run, using Python.
2. Install Python 3 on Mac using HomeBrew.
This method is dead-ass simple and a little fun. 🙂
First of all, you’ll need to have this thing called HomeBrew installed on your Mac. Homebrew is basically a “package manager”. A package manager is an application that helps you install the stuff you need that Apple (or even your Linux System) hadn’t installed in the first place for you.
It’s simple, fast and safe.
Second, you will need to have installed XCode onto your Mac. If you’re thinking of learning how to program or creating iOS apps on your Mac, then it’s good to have XCode installed. We will be using XCode to install HomeBrew application.
Download Python 3.7 On Visual Studio 2019 For Mac Os
Note
If you have already installed XCode onto your Mac you can skip step 1 and jump straight to step 3.
Here are the steps to install XCode, HomeBrew as well as install Python 3 using HomeBrew onto your Mac:
- Jump into your Terminal app on your Mac and run the copy/paste the following command into the Terminal to install XCode onto your Mac:
- Simply click through all the confirmation crap that XCode shows. It may take a little while to install XCode since it is a large program.
- Great! Now that you have XCode installed, you can install HomeBrew! To install HomeBrew, simply copy/paste the following command into your Terminal:
Download Python 3.7 On Visual Studio 2019 For Mac Tutorial
Note
You can confirm the HomeBrew installed correctly by running the command: below:
- You’ve installed HomeBrew! Now let’s install the Python 3, the reason why you’re here. To install the latest version of Python, just copy/paste the following command into your Terminal:
Note
You can confirm which version of Python was installed all by running the command below (the exact same command you tried earlier in this guide). It should show up as follows:
- Finally, let’s run our new Python 3. Simply enter
python3.
Voila! You have now installed Python 3 successfully if you see something similar in your Terminal:
Bonus
•If you want to exit, type exit() and then hit your Return button on your keyboard. You can also hit both Control and D keys at the same time instead of the Return key.
•Remember I mentioned you can run both your new Python 3 alongside your old Python 2? Yup. Simply type python into the Terminal to run with Python 2.
Share this guide with someone who’s looking to install Python 3 on macOS.
Introduction¶
In Python 2.0, the distutils API was first added to the standard library.This provided Linux distro maintainers with a standard way of convertingPython projects into Linux distro packages, and system administrators with astandard way of installing them directly onto target systems.
In the many years since Python 2.0 was released, tightly coupling the buildsystem and package installer to the language runtime release cycle has turnedout to be problematic, and it is now recommended that projects use thepip package installer and the setuptools build system, rather thanusing distutils directly.
See Installing Python Modules and Distributing Python Modules for more details.
This legacy documentation is being retained only until we’re confident that thesetuptools documentation covers everything needed.
Distutils based source distributions¶
Download Python 3.7 On Visual Studio 2019 For Mac With C++
If you download a module source distribution, you can tell pretty quickly if itwas packaged and distributed in the standard way, i.e. using the Distutils.First, the distribution’s name and version number will be featured prominentlyin the name of the downloaded archive, e.g. foo-1.0.tar.gz orwidget-0.9.7.zip. Next, the archive will unpack into a similarly-nameddirectory: foo-1.0 or widget-0.9.7. Additionally, thedistribution will contain a setup script setup.py, and a file namedREADME.txt or possibly just README, which should explain thatbuilding and installing the module distribution is a simple matter of runningone command from a terminal:
For Windows, this command should be run from a command prompt window(Start ‣ Accessories):
If all these things are true, then you already know how to build and install themodules you’ve just downloaded: Run the command above. Unless you need toinstall things in a non-standard way or customize the build process, you don’treally need this manual. Or rather, the above command is everything you need toget out of this manual.
