Now go ahead and click on File and click on Burn Disk Image at the bottom of the list. If you don’t already have a disc in your drive, you’ll be asked to insert one. Then just click the Burn button to start the burn process. Another quick way to burn the ISO image file is to just right-click on the file and choose Burn Disk Image. Select 'About This Mac.' Wait for the dialog box to pop up. Click on 'More Info.' Choose 'Disc burning' in the list of topics in the left hand column. Look for 'DVD-Write:' on the list in the right hand column. If it reads ' -R' and '-RW' in the list, you can burn DVDs. Most of Mac OSX software are packed into a dmg file, which can be mounted as a volume within the OSX Finder, thus you can install the software without using a physical disc. AnyBurn can extract dmg file, convert dmg file to iso format, or burn dmg file to a new disc directly. To burn a DMG file, please follow the below steps, 1.
Making a mixtape or accumulating your favorite videos on a DVD on a Mac can be hectic if you don’t know what you are doing. To accomplish this task seamlessly, you can always use DVD burning apps for Mac. Although, it is hard to decide which software could solve the purpose.
- Discs you burn on your Mac can also be used on Windows and other types of computers. Insert a blank disc into your optical drive. If you see a dialog, click the pop-up menu, then choose Open Finder. Select “Make this action the default” if you want to open the Finder every time you insert a blank disc.
- On your Mac, open the burn folder, then click Burn. (Or, if the burn folder is in the Finder sidebar, click the Burn icon next to it.) Insert a blank disc into your computer’s optical drive, or into an optical drive connected to your computer, then follow the instructions. The original files that the aliasespoint to are burned to the disc.
In this post, we have listed some of the DVD burning software for Mac.
Why To Choose CD/ DVD Burner Software for Mac?
Everyone has different reasons when it comes to choosing software which could burn a DVD on Mac. Some want to keep their media collection safe while some want to keep a backup of their data as there is always a risk of theft, data loss. The basic reason for using software is to make copies to ensure the data is safe.
You might be thinking at this time when people love to watch movies, TV shows on online streaming services, DVD burning seems to be a bit old-fashioned. However, some of us still want to keep the collection as many of old classics or prevalent TV shows and movies are not yet available on online streaming service. This may also come handy if you want to keep your favorite shows and movies offline
How Does it Work?
The DVD burning software extracts ISO image of a DVD and copies it to your hard drive or allows you to burn a new DVD. The software makes it possible to choose what you want to copy.
Let’s check out some of the best software to burn CD/DVD on Mac.
Best DVD Burner For Mac In 2020
1. iSkysoft DVD Creator (Mac)
iSkysoft DVD Creator is a DVD burner for Mac which consists of all the great quality of software which helps to burn CD & DVD. You can easily burn a disc and copy your content. It enables you not only burn DVD but you can also create a slideshow of your favorite photos with music. The software has a user-friendly interface so anyone can use it. All you need to do is drag the videos and drop them into the software window. Now select edit videos or DVD menu, then click “Burn” to start the process. The process will get completed in no time as the software burns the disc with high speed. No quality loss of the content.
See Also:10 Best Data Recovery Software for Mac
2. Any DVD Cloner for Mac
Any DVD Cloner for Mac is one of the best DVD burning software for Mac as it helps to burn DVD to DVD, ISO image file, DVD folder. It enables you to eliminate all DVD copy protections including RC, CSS, RCE, APS, and UOP. It can make copies of your DVDs with high speed. With the help of the software, you can get movies from DVD to iPod, PSP, iPad, iPhone, Xbox360, and Android devices in different formats such as M4V, MP4, MKV formats.
3. Xilisoft DVD Copy for Mac
Xilisoft DVD Copy for Mac is another DVD burner for Mac which can make it extremely easy to copy and backup a DVD. You also get to choose what file or movie you want to copy at a destination. This software has a capability to duplicate DVDs on Mac OS with original video and audio quality. One of the easiest software to use with a clean interface. It is compatible with DVD-RAM, DVD+-R/RW, and almost all DVD burners and players.
4. DVD Cloner for Mac
One of the best DVD burner software, DVD Cloner for Mac makes it easy to copy DVD with quality. The software is capable of copying protection systems and accessing all the region codes. It gives freedom to copy DVDs no matter what encryptions it has, to various destinations such as ISO image file, blank DVD disc and more. It also provides you with different options while copying the file from the source such as movie-only copy, customized copy, movie complete copy and more. You can preview the movie title with an inbuilt DVD player to make sure that you have copied the correct content.
5. Leawo Bluray Copy for Mac
Leawo Bluray Copy for Mac is one of the best DVD/CD burners for mac which could be used to burn a DVD/CD. It helps you to backup DVD disc & Blu-ray and allows you to create a folder, ISO film disc with fast speed. The software can take 1:1 disc to disc backup of, DVD-9, BD25, DVD-5, and BD50 with original quality. The software can also copy 3D Blu-ray disc with 3D effect intact. With 1:1 Blu-ray disc copy mode, a 3D effect of a source file is not changed when copied to destination disc.
6. Filmora Video Editor
Yet another good DVD burning software for Mac is not only good for burning discs but also can edit videos with advanced tools such as Picture in Picture, audio mixer, split screen, screen recording and more. Import audio, videos, and photos of any format apply effects, make changes to the video with editing tools and then send the video to DVD. You will not face quality loss in videos, photos, and other content on burning DVD. It is compatible with MOV, FLV, MP4 and more.
7. Burn
Burn is an amazing DVD burner for Mac software which solves the purpose of burning DVDs and comes with advanced options too. It is considered as one of the best CD burner software for Mac as it burns audio-CD discs easily. All you need to do is drag and drop your audio files on Burns audio list. You can also change advanced settings such as file dates, file permissions and more. Moreover, you don’t have to worry about conversion, the software does that for you. You can also choose what quality and size of the content you want.
8. Disk Burner
One of the best CD burner software for Mac, Disk Burner makes it easy to store all your media and other content on CDs and DVDs. Moreover, it heeds attention to data security as well. The software is powerful and works fastly. To burn the disc, all you need to do is insert CD or DVD, select the folder and choose “Burn CD or DVD”
See Also: Best Free CD Recovery Software For Mac
9. Simply Burns
Simply Burns is one of the best DVD burning software for Mac which has a simpler interface. Simply Burns is an open source software. The software allows you to burn videos and photos to DVDs. 1:1 Copy mode helps to get the exact copy of the content. The Rip Disc mode enables you to grab the tracks from an Audio CD.
10. iTunes
iTunes is a default software for Mac which helps to organize, play and buy media files. Additionally, the native app acts as a DVD burner for Mac as well. You can burn DVDs and store your music files, movies, and other content. To do so, you need to create a playlist and drag and add content to the playlist. Then control-click the playlist and choose Burn Playlist to disc to initiate the process.
So, these are some of the best DVD burning software for Mac. Try the one that matches your requirements and let us know what worked for you in the comments section below. You can also subscribe to our Newsletter for the latest tech updates
Responses
DMG file is a disk image format created by Apple and massive used on Mac based computers. It can be converted to the ISO format using several different ways, but to burn it on to a DVD or CD to make it bootable is probably the best approach if you're only working with Mac systems. However, we've also covered how to burn a DMG file to a disk on Windows systems, in case that's what you have to work with.
Part 1: Burn DMG to CD/DVD on Mac via Command Line (Terminal)
The first method involves using command line executions to burn a DMG file to disk. In a Mac, this would be done in Terminal, which you can access in Applications >>Utilities >>Terminal. In Windows, it's the Command Prompt, which you can access by entering ‘cmd' in the run window.
Step 1: In Mac, enter the following command: hdiutil burn ~/Path/To/DiskImageFile

Step 2 : Remember to replace the file name with the appropriate DMG file name.
Step 3 : The hdutil utility is quite powerful and will even let you create ISO files, and it's relevant for later versions of macOS like High Sierra or even El Capitan because you can't use Disk Utility to burn ISO to a USB drive. That's only possible on earlier Mac OS X versions prior to El Capitan.
In Windows, you'll need something like TransMac to directly burn DMG to a USB drive. We've described the process in the final section. It's a bit confusing because you don't have any options to burn the DMG to USB. You might end up wondering what to do unless you have a guide. We've shown you how to use it for this purpose in the final section.
Once the process is complete, remove the USB stick and use it to install the application associated with that DMG on any other Mac computer.
Part 2: How to Burn DMG to CD/DVD on Mac via DMG Editor
Burn App Mac
UUByte DMG Editor, as the name suggests, is an superb toolkit for handing DMG files on Windows and Mac computer. The stock burning feature can easily burn an DMG file to external CD, DVD or USB flash drive without taking much effort. Unlike other programs, there is no need to convert DMG to ISO.
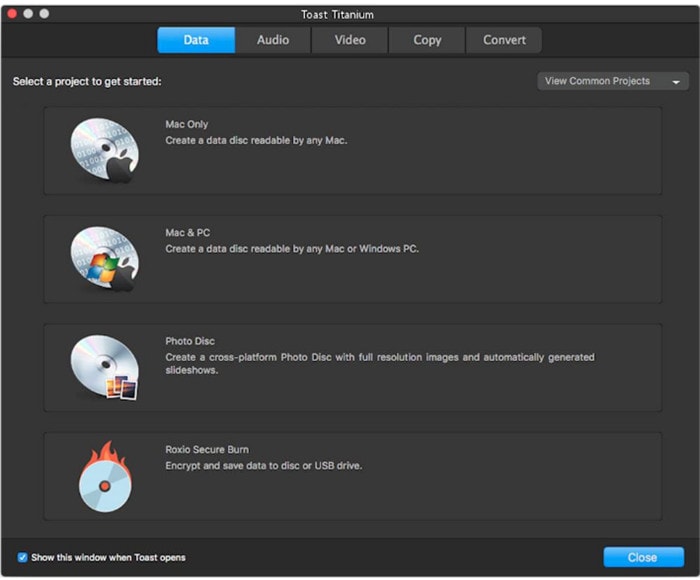
Besides DMG burning, this program also has multiple useful functions for operating DMG files, such as editing, extracting, copying. Basically, it is the only tool you need for DMG files.
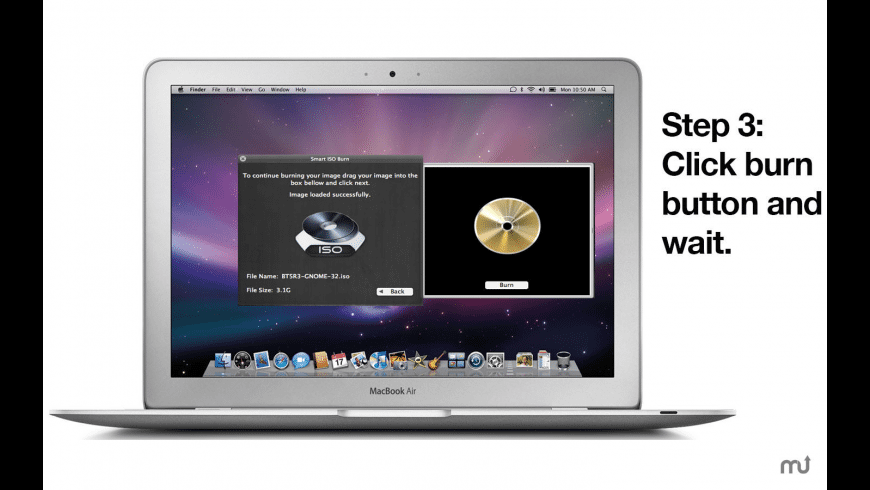
Key Features of DMG Editor
- 1-click burn DMG to CD/DVD or USB drive.
- Re-edit DMG file and create a new DMG.
- Create bootable disk from DMG image.
Burn Mac Os
Step 1: Install UUByte DMG Editor
Install and run DMG Editor after downloading the installation file from here. Then launch the app.
Step 2: Attach CD/DVD to Computer
You'll see several options on the home page. One of them is 'Burn'. Click on that.
Step 3: Start Burning DMG to USB
Now select the DMG file and insert a DVD/CD, after which you can select the optical drive and start the burning process.
DMG Editor is extremely versatile, and you can even edit your ISO file and add and remove content before you burn it. It also gives you the dual option of burning dmg to USB flash drive or CD/DVD Disc if you need it. Converting DMG to ISO is a much easier way to handle DMG files on Windows, which are better suited to Mac systems. But if you need, DMG Editor is also available for Mac, which means you can do the same thing on a machine running Mac OS X or even macOS High Sierra.
The best part about DMG Editor is that disk partitioning is very easy since the software supports multiple file systems and partition schemes, which makes it much easier to use if you're not technically adept and knowledgeable about disk image files and how to handle them.
Part 3: How to Burn DMG to CD/DVD on Windows PC
TransMac is a little complicated to use, and you may not be very comfortable as a first time user. You'll get a 15-day trial when you install the utility, so if you're only doing a once-off, it should serve your needs.
Step 1: Install the TransMac software on your Windows PC. You can get the official download here.
Step 2: Before running the application, insert the USB drive, and then launch the app as Administrator.
Step 3: Right-click on the drive listed on the left side and choose 'Restore with Disk Image'. This will open up a new window where you choose the DMG file and click 'Ok' to proceed. The DMG file will now be burned to the drive you inserted.

TransMac is a great utility, but there are some things to keep in mind. First of all, you will need to do a GPT partition on your USB drive. That means you require some knowledge of the diskpart utility in Windows. If you're a novice, this is not a recommended approach. The better option would be to use DMG Editor after converting the file to ISO. It's faster and safer as well.
Summary
Burn Machine Llc Universal Barbell
Burning DMG to DVD is much harder than burning ISO image becasue less tools available on the market. Fortunately, you can use DMG Editor and TransMac to burn the DMG file on Mac or Windows PC. They are the best two programs for DMG burning in 2018. So don't miss the tool when handing DMG files by yourself.
